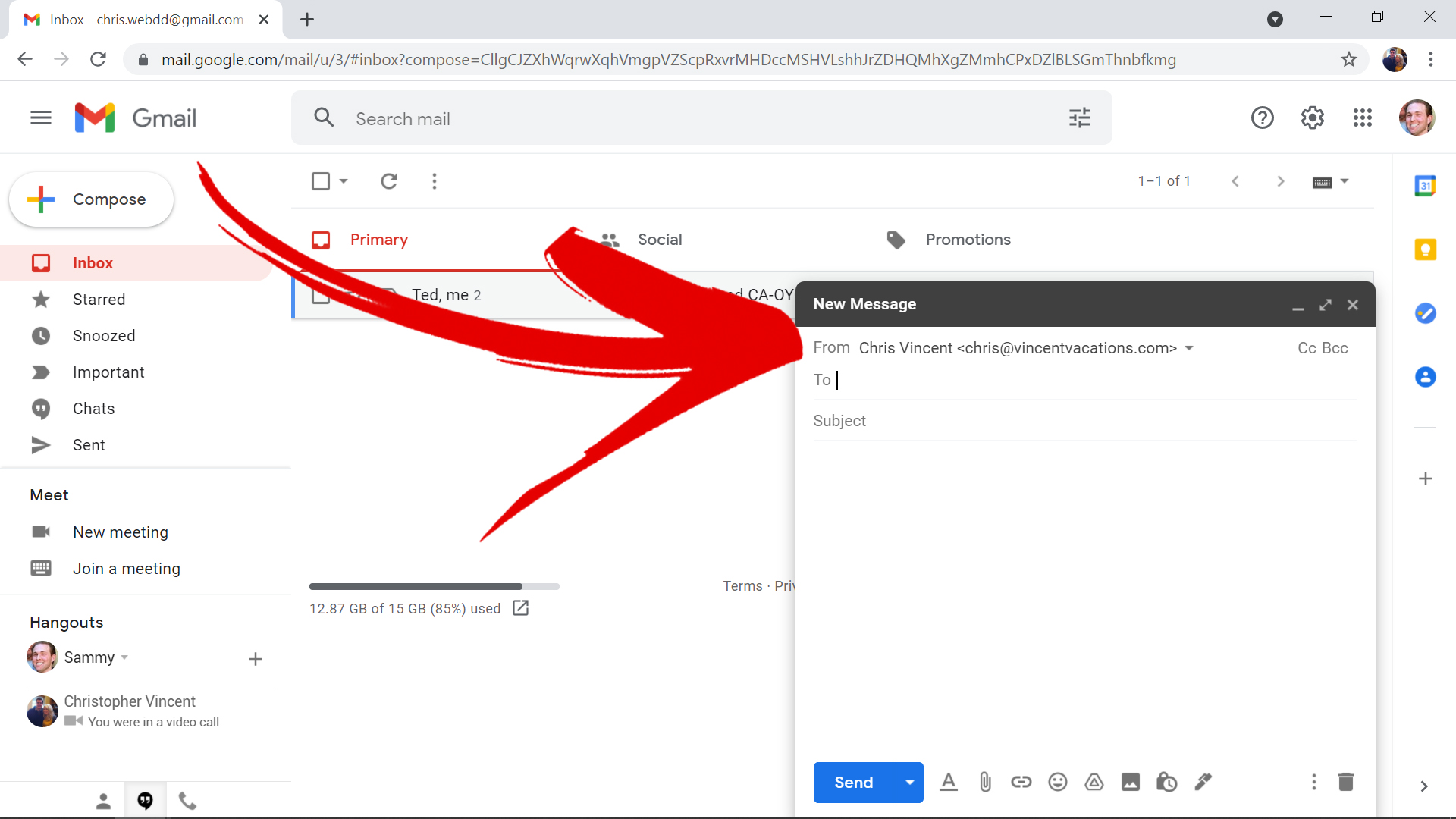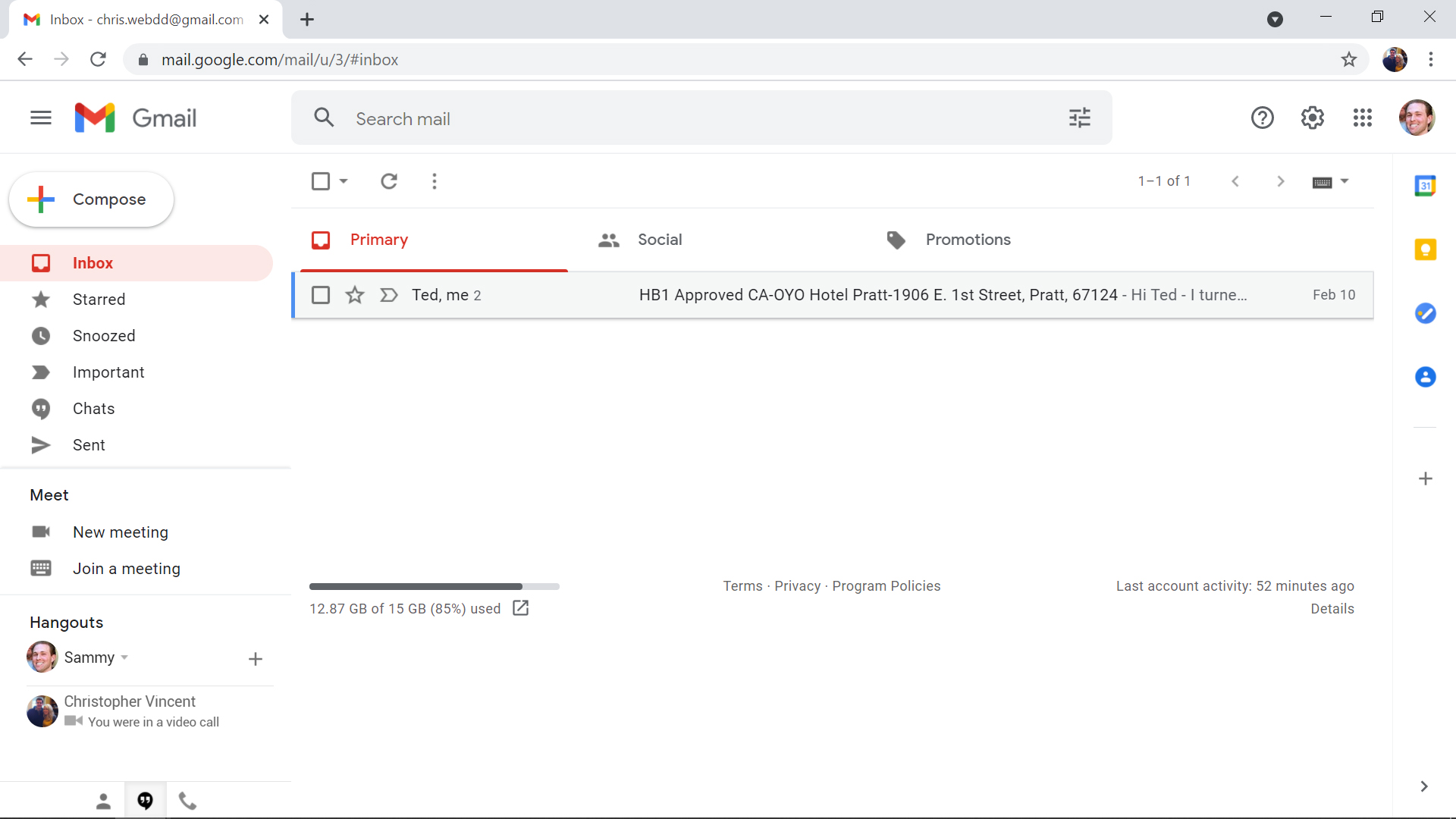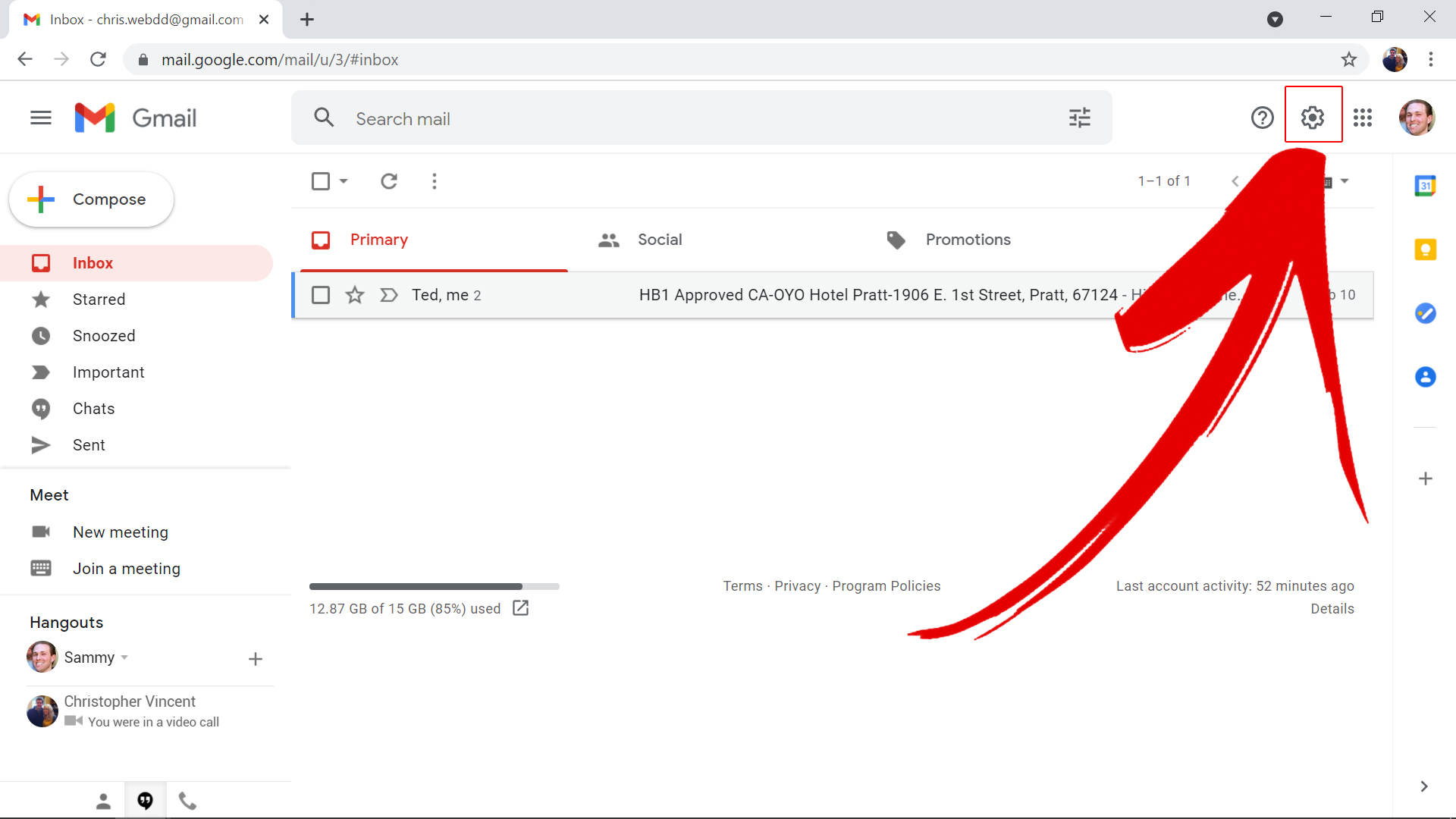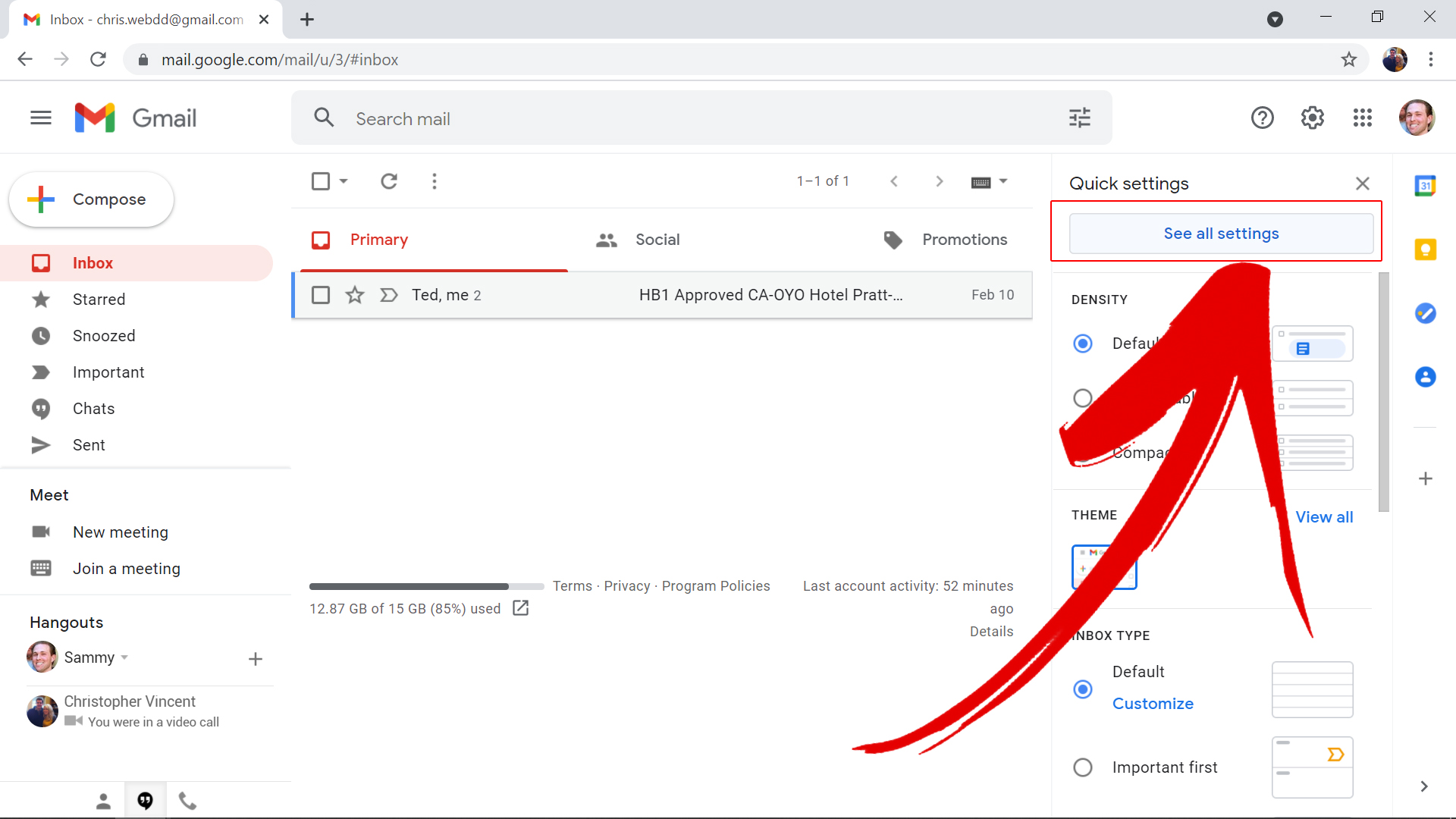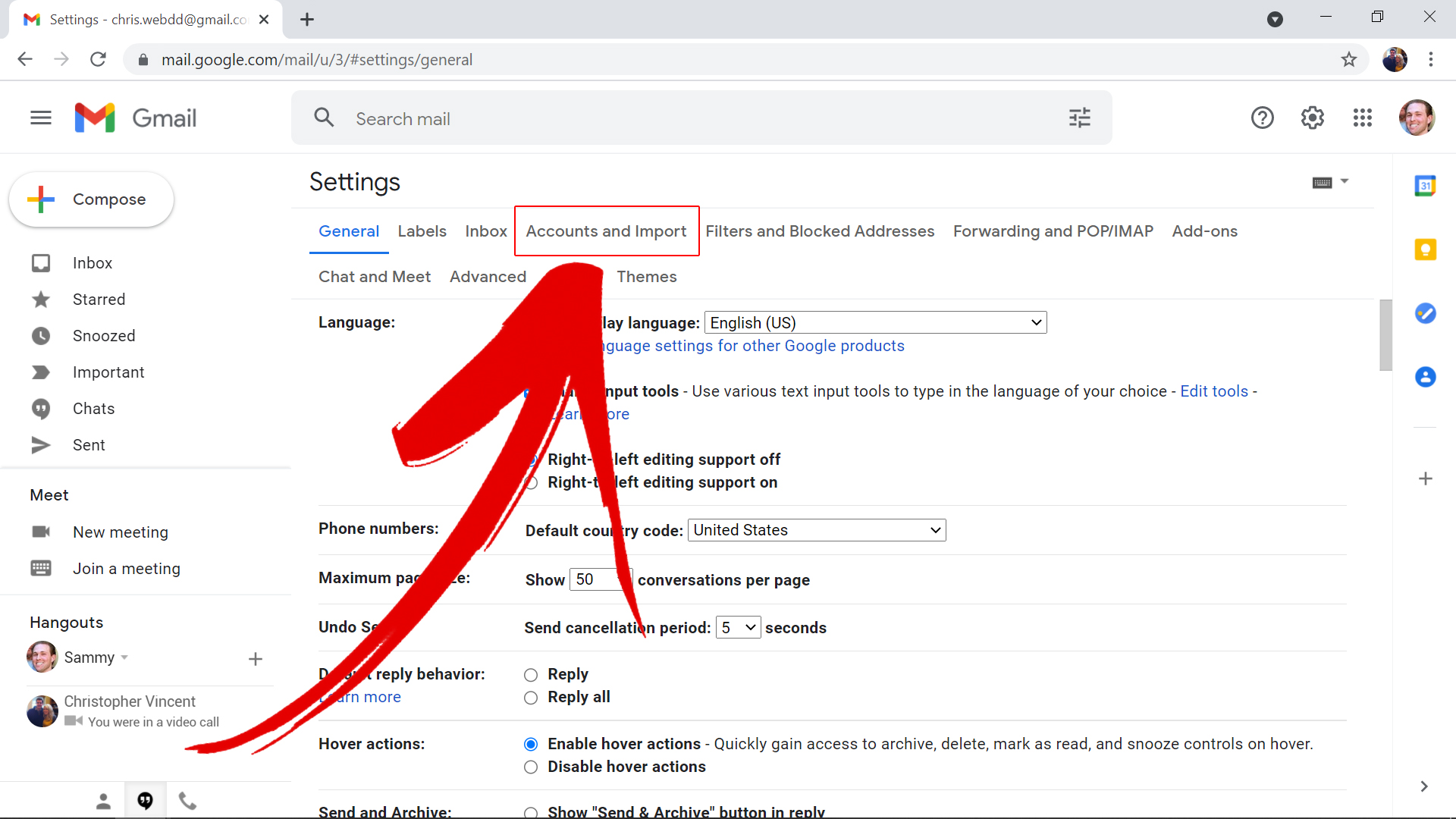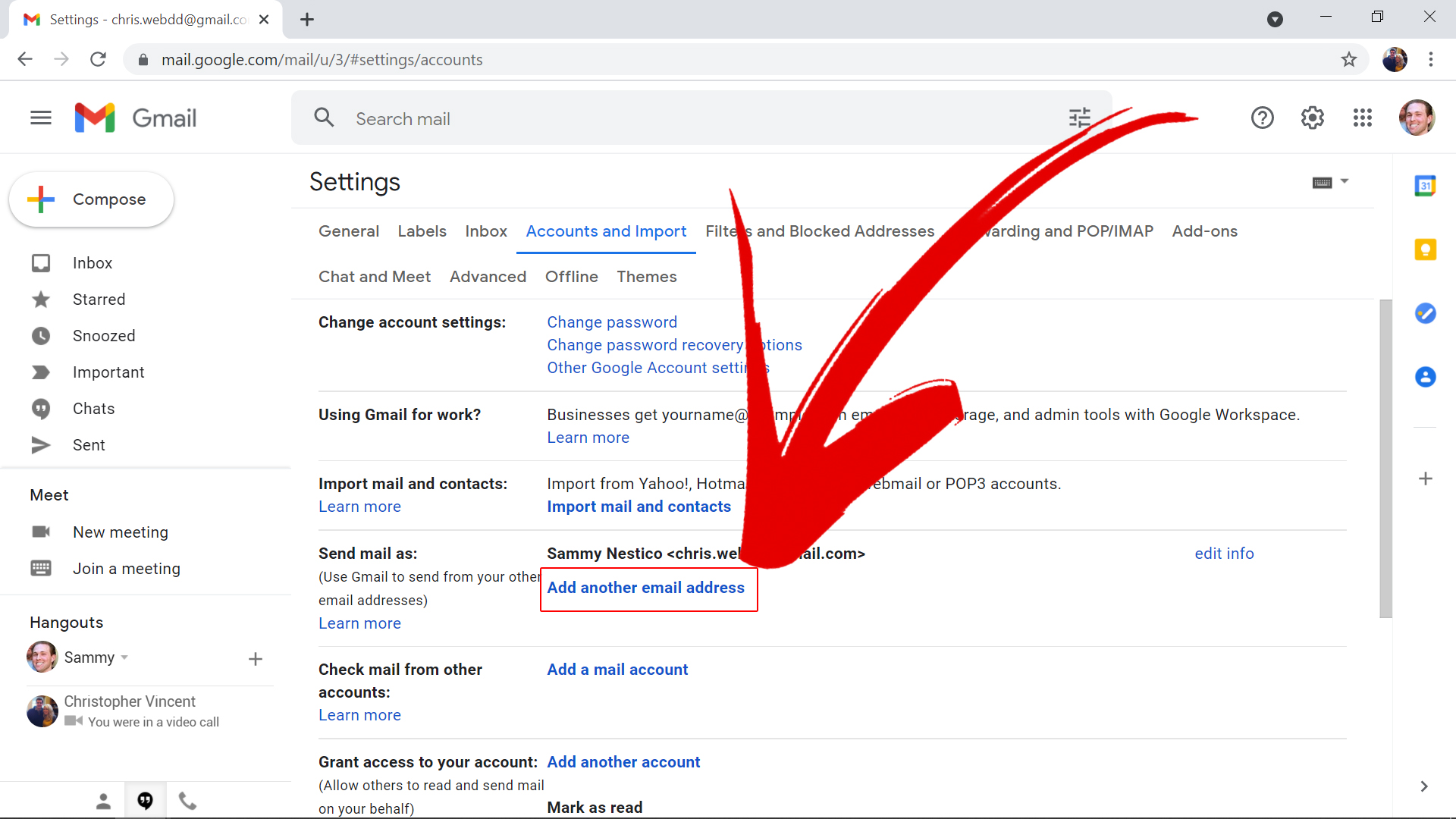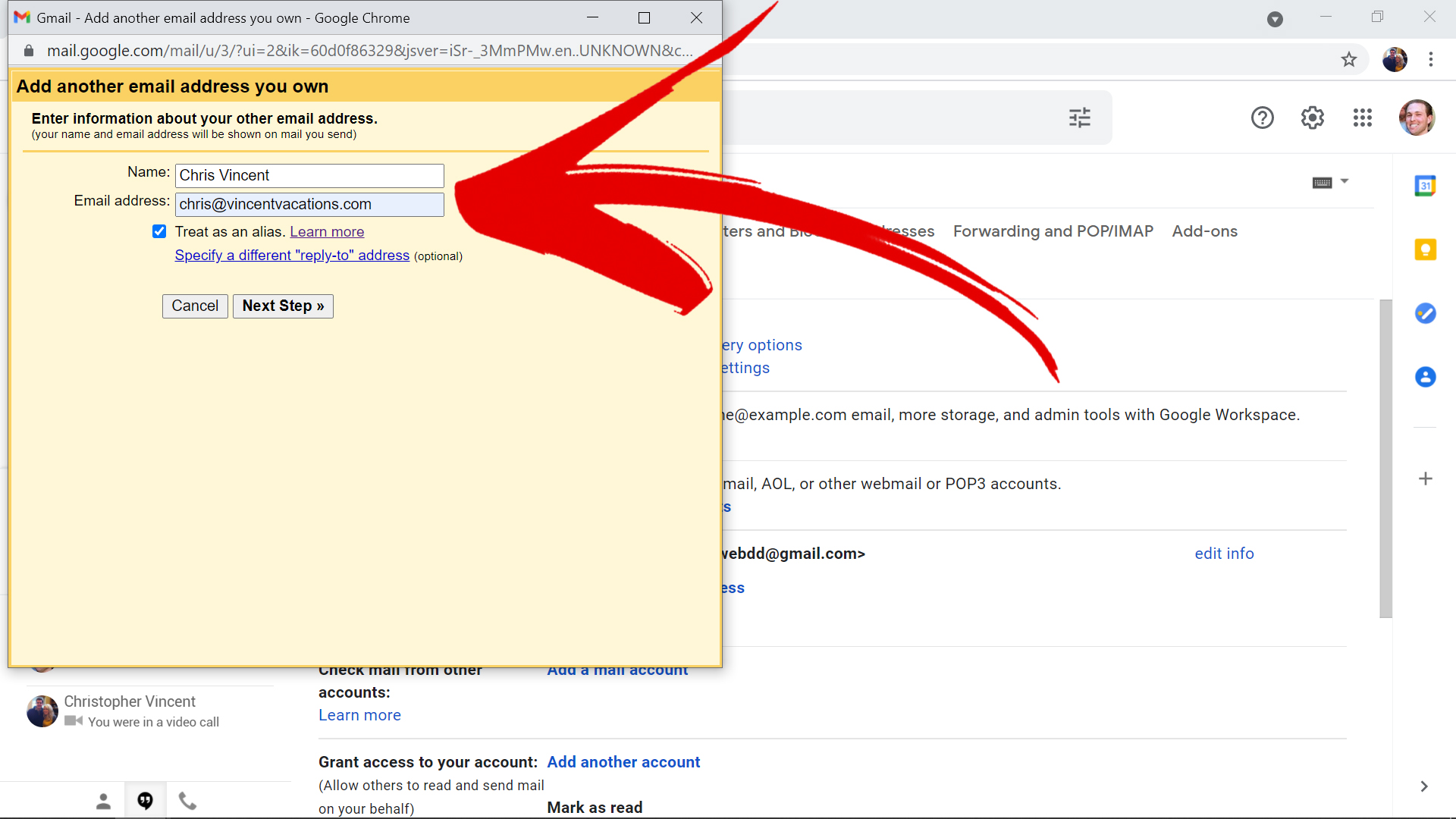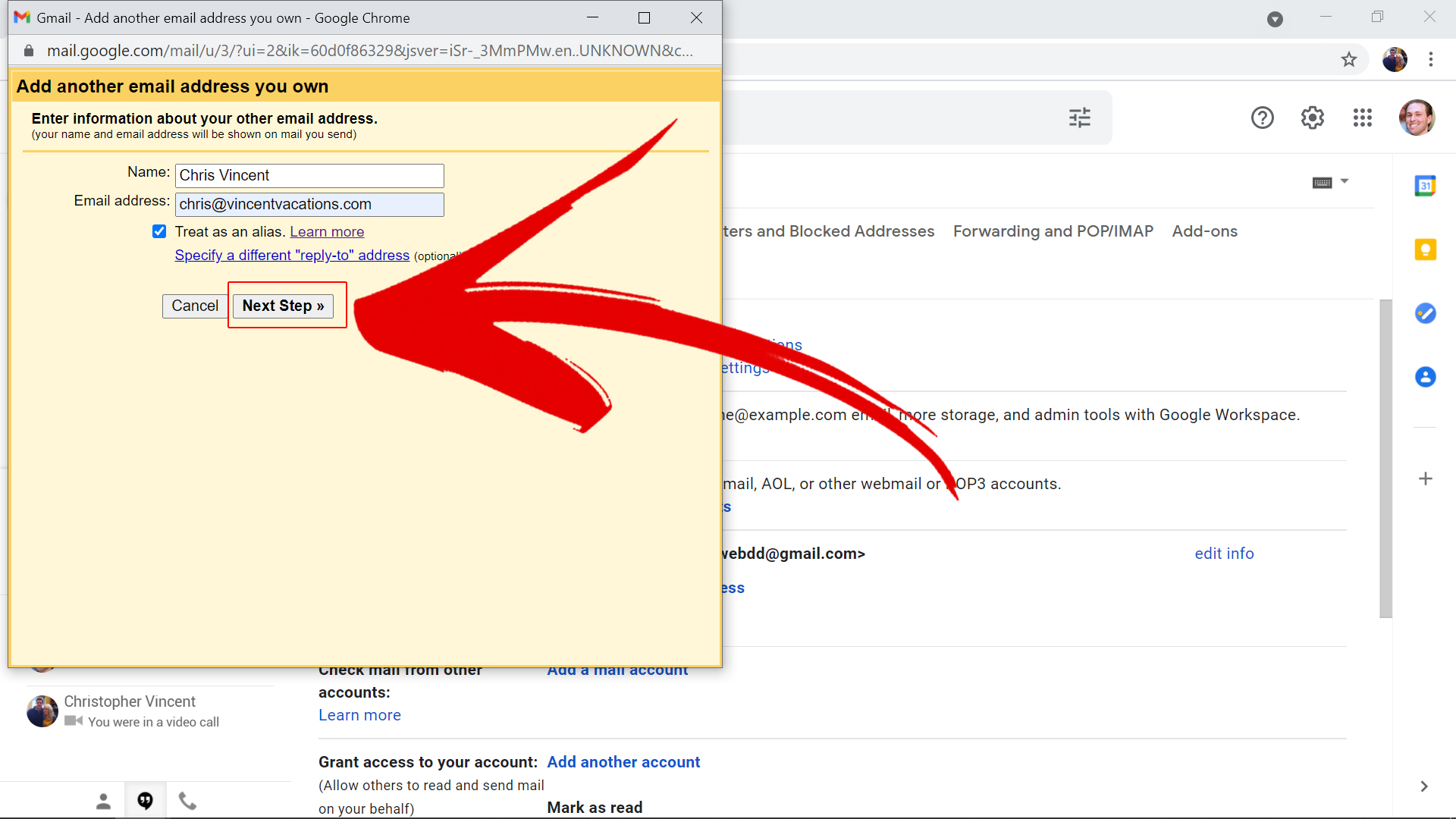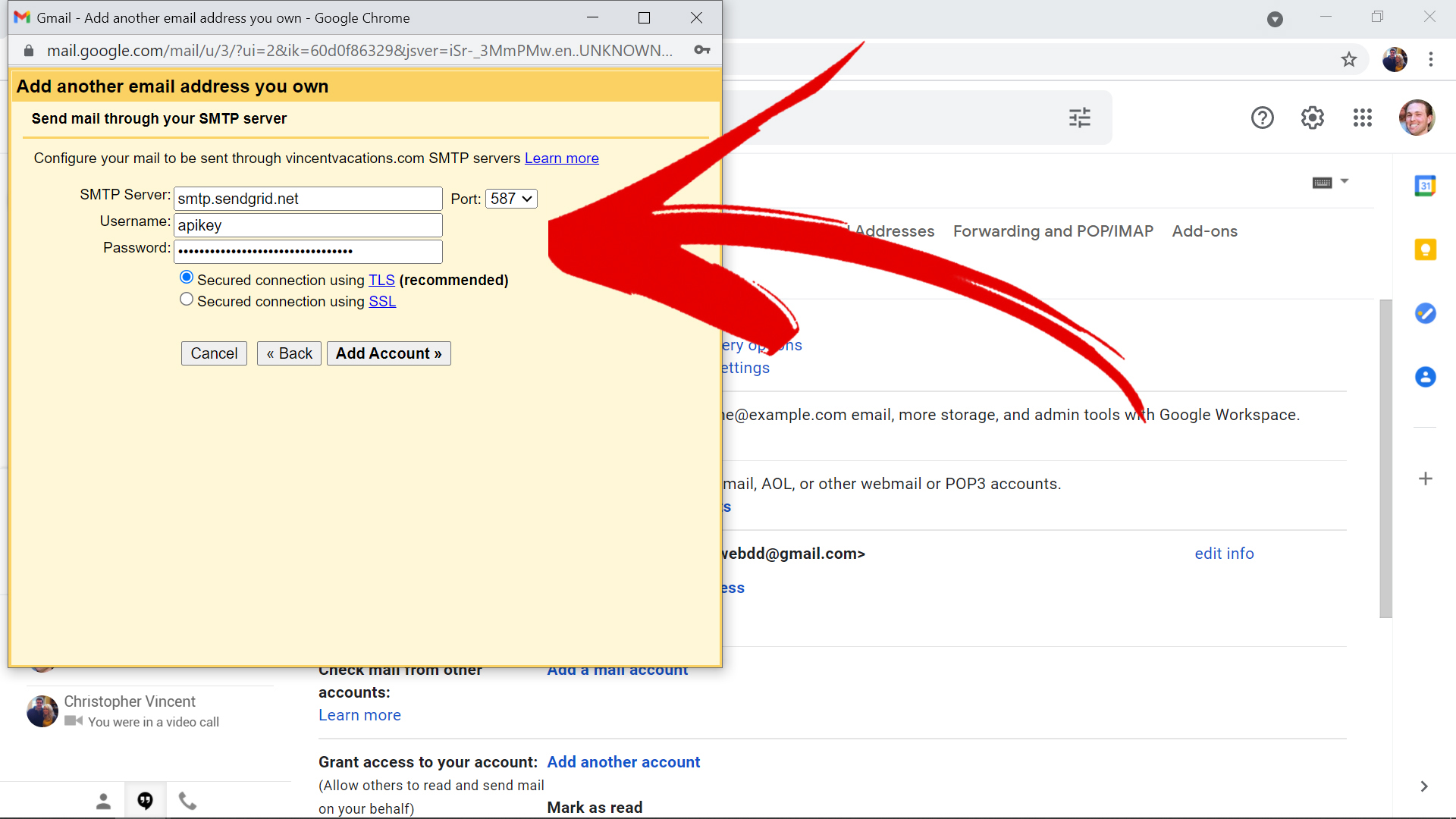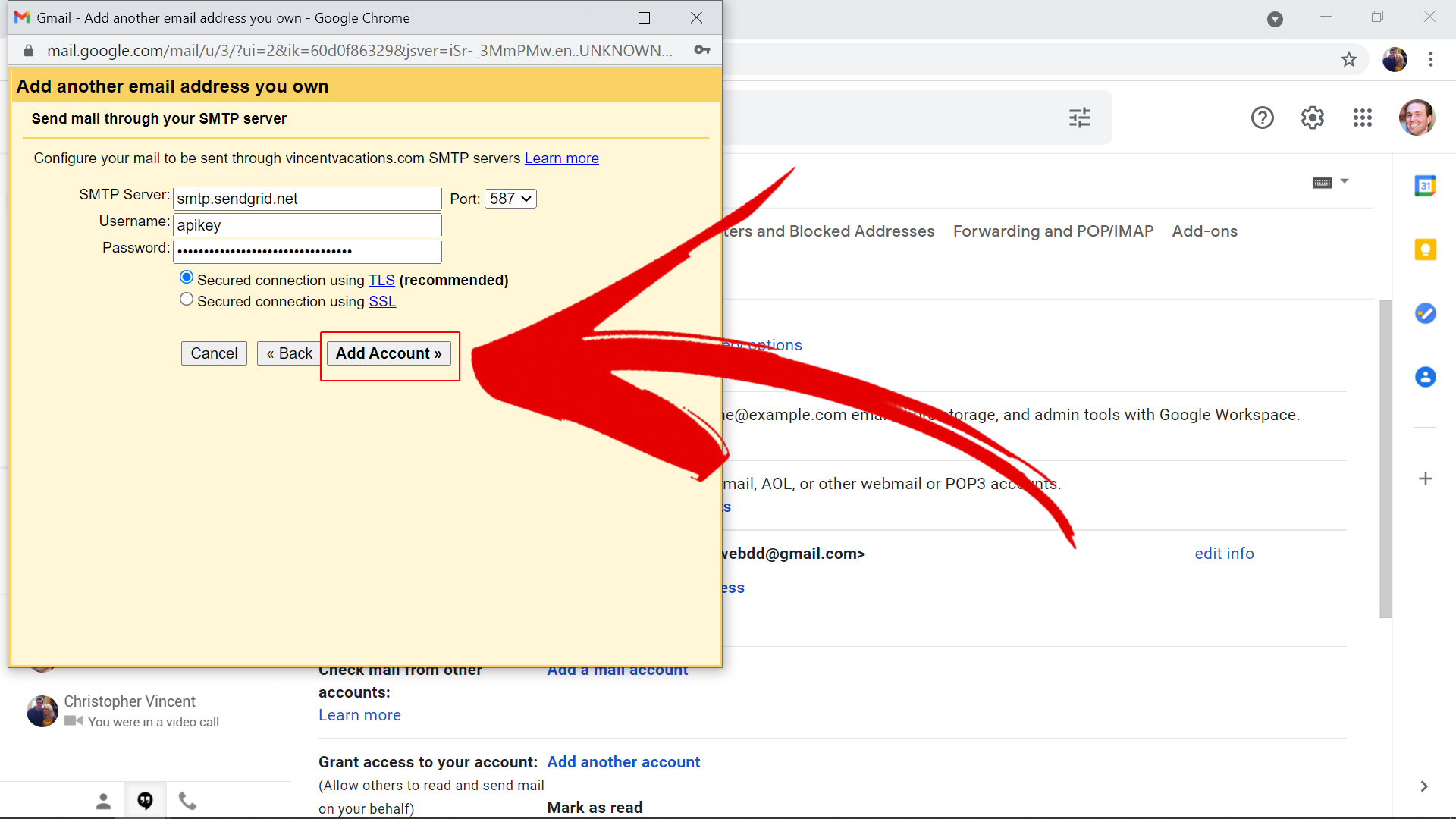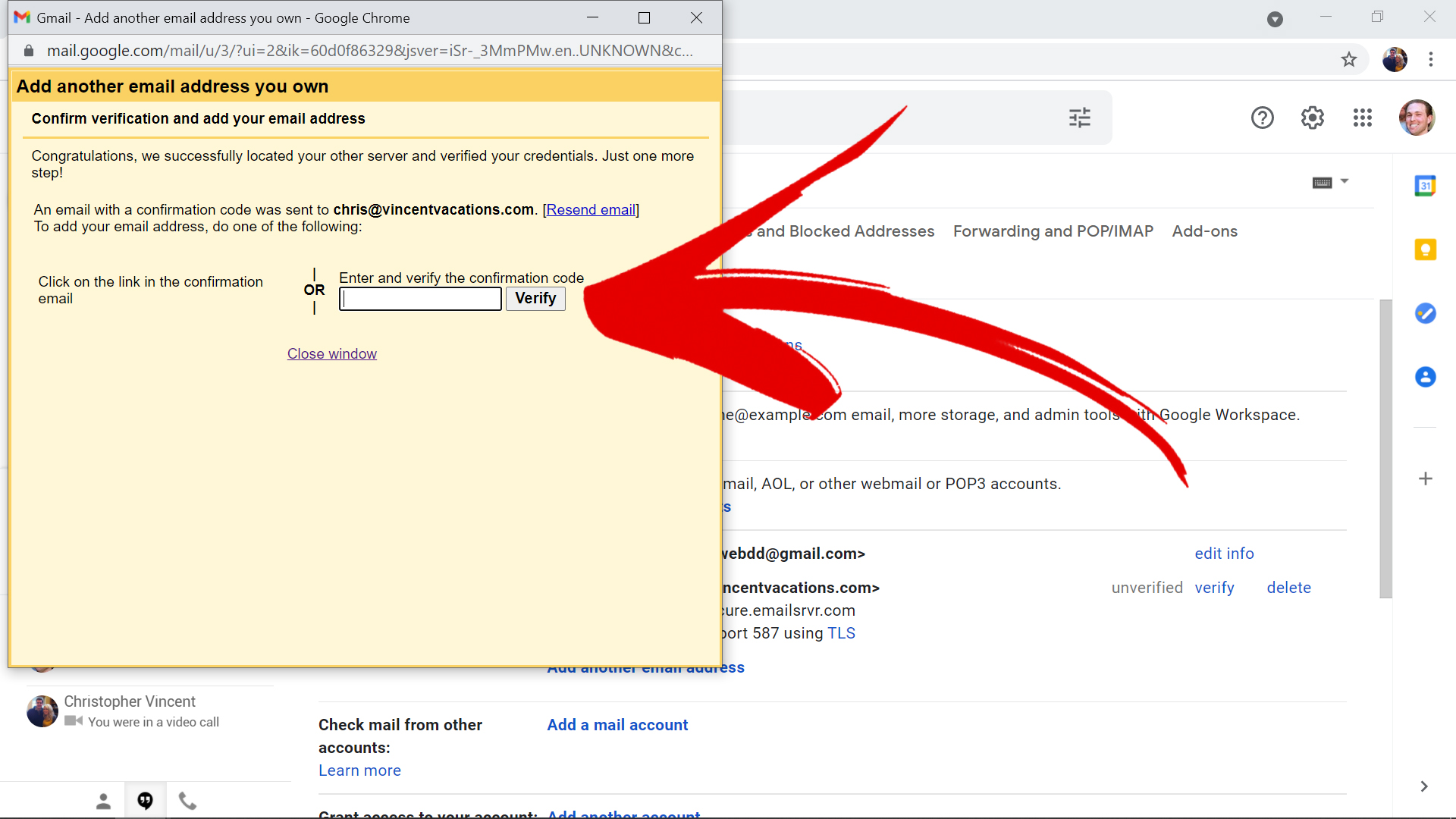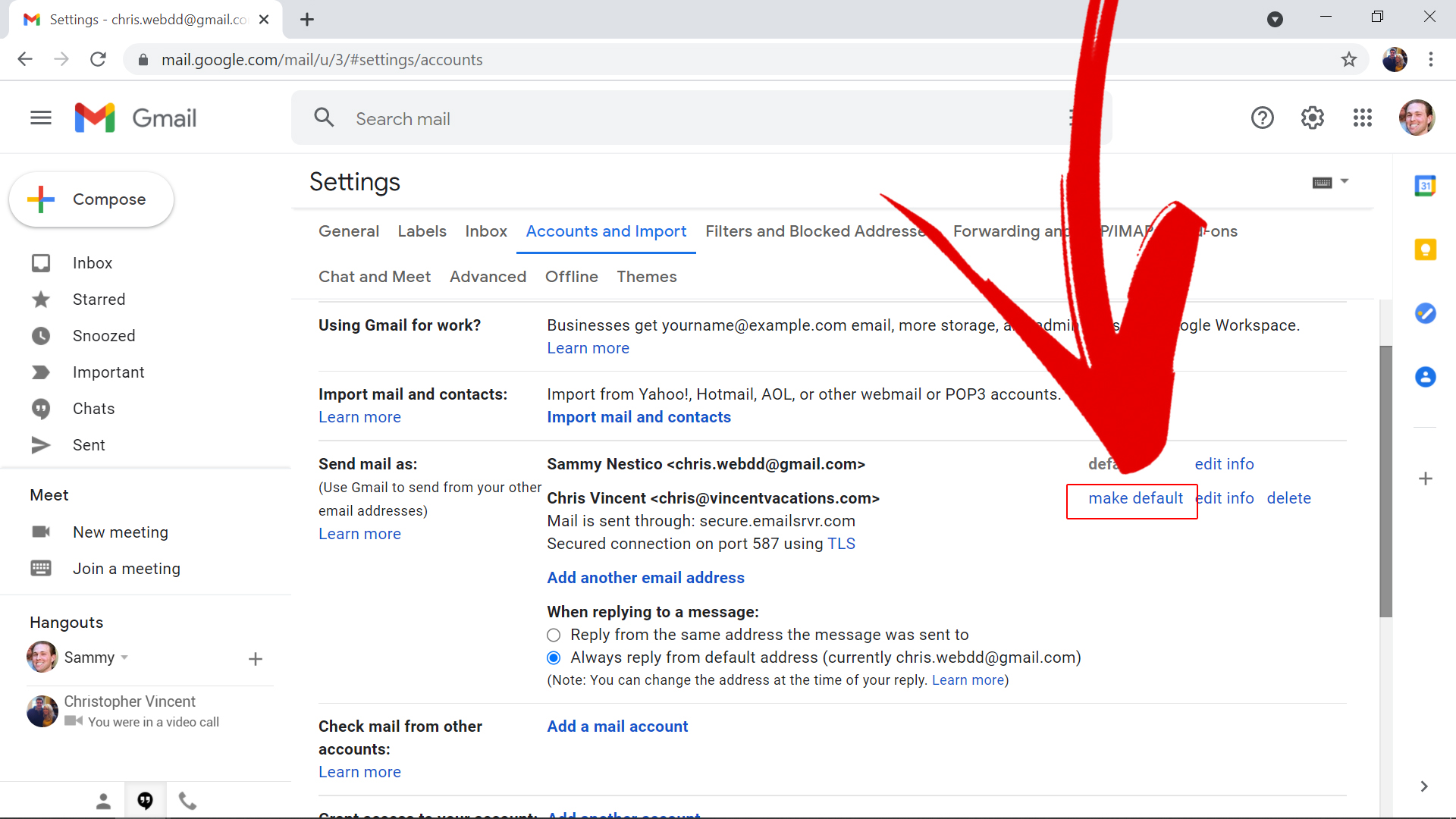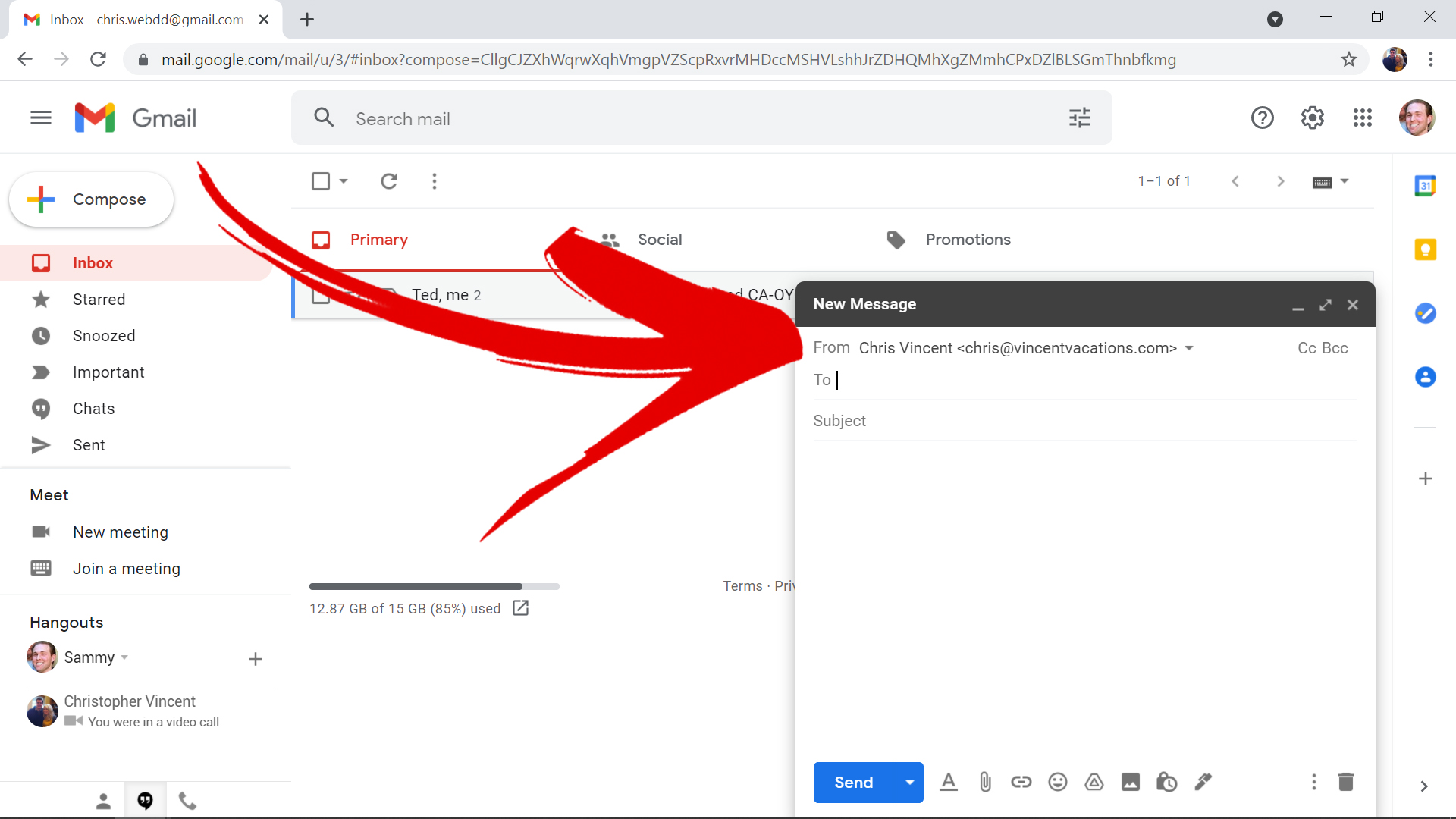How to send as your Vincent Vacations email address in Gmail
This will allow you to send as your Vincent Vacations email address using the Gmail app on your phone / tablet, your web-based Gmail account on your computer, and any other place where you access Gmail.
When you put these settings in place, this *should* improve your clients ability to receive your emails. There will be fewer bounce-backs and errors as Google servers will be used to send your emails. The Vincent Vacations email domain has been approved and verified with Google / Gmail's email servers. This is using the Gmail email servers to actually send the email, but on the client's end, it will show your Vincent Vacations email address.
Also, this *should* improve your ability to sync all Vincent Vacations emails across all your devices.
1) Login to your Gmail account at gmail.com:
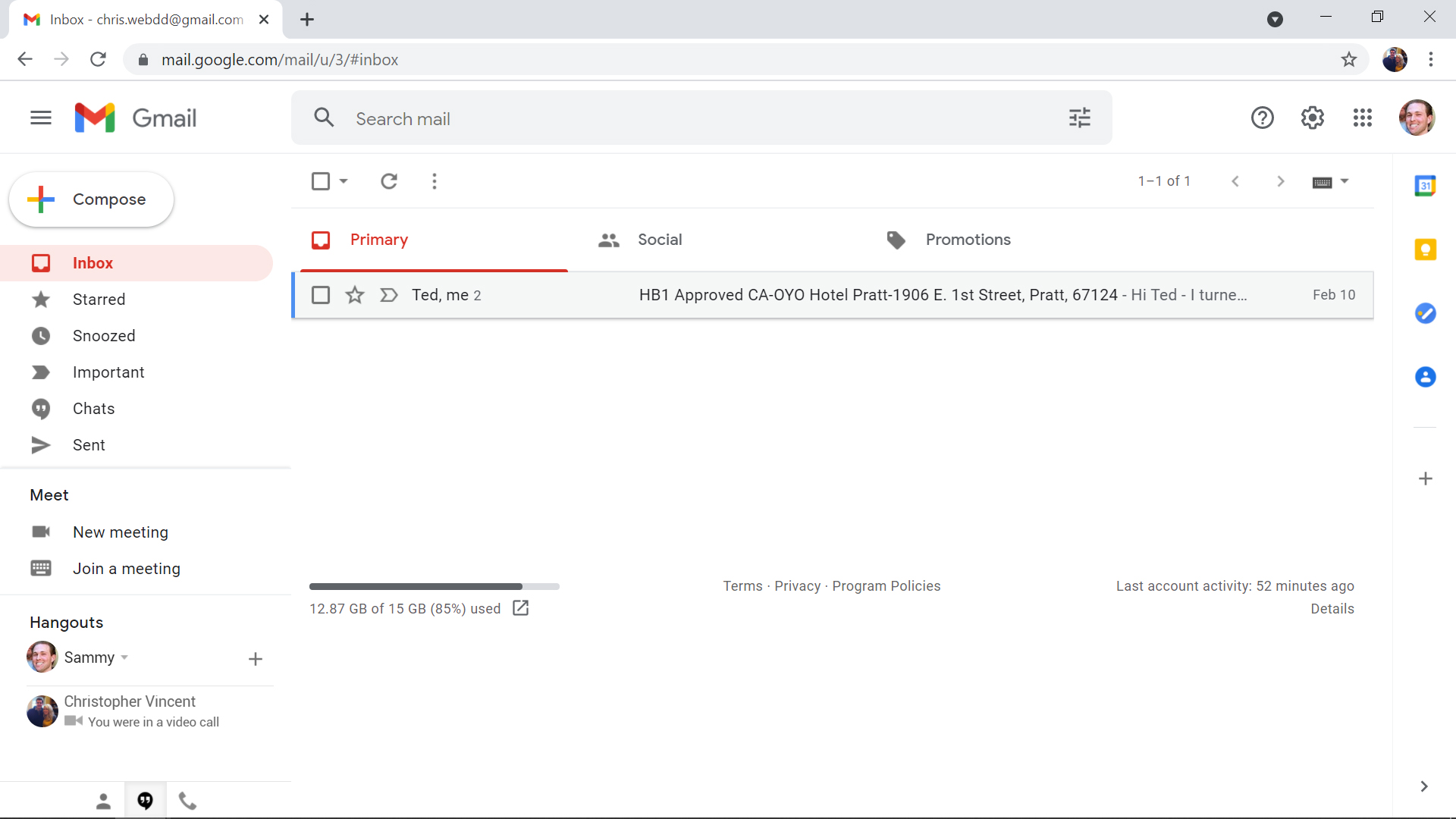
2) Go to settings:
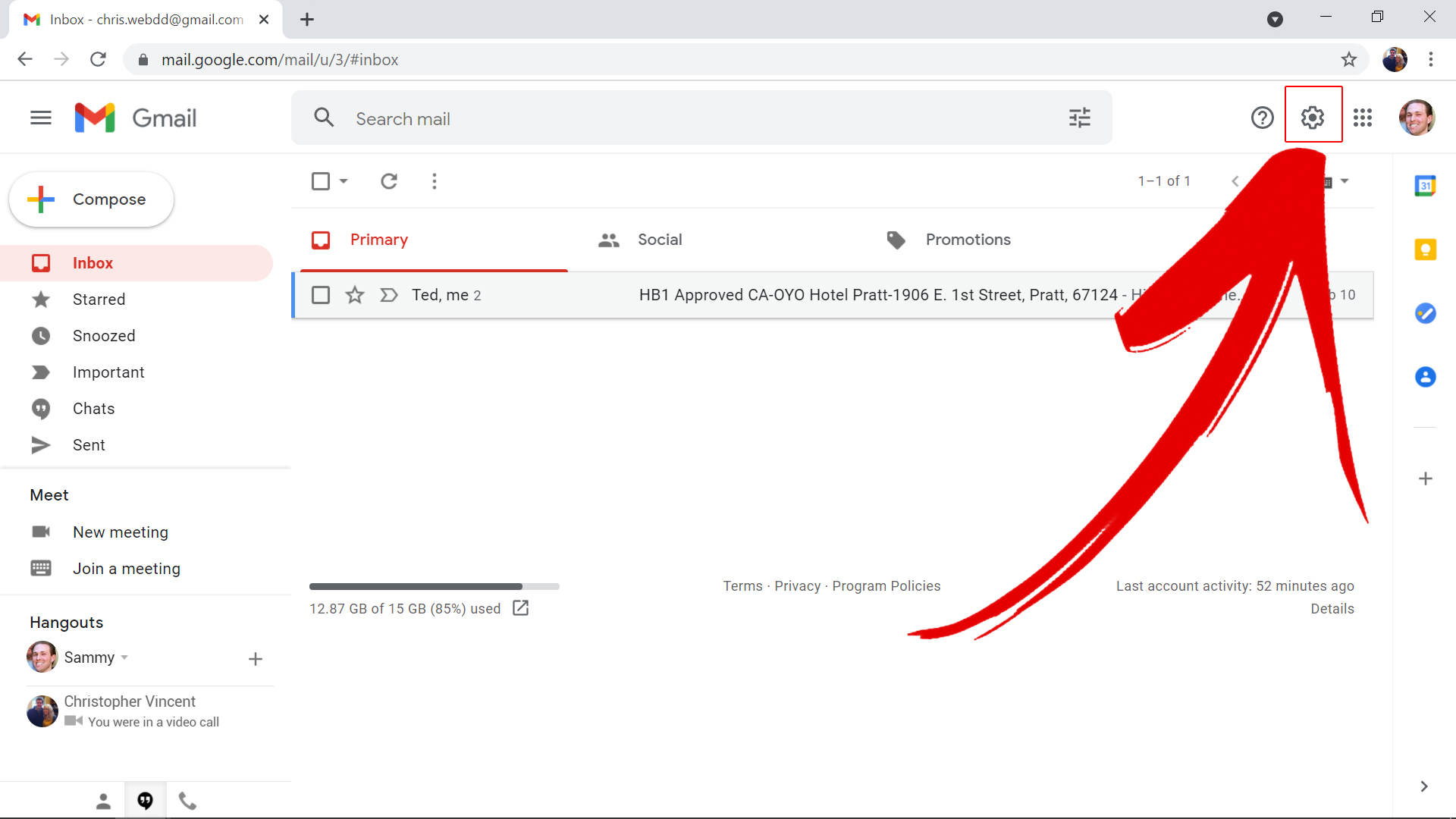
3) Click "See all settings":
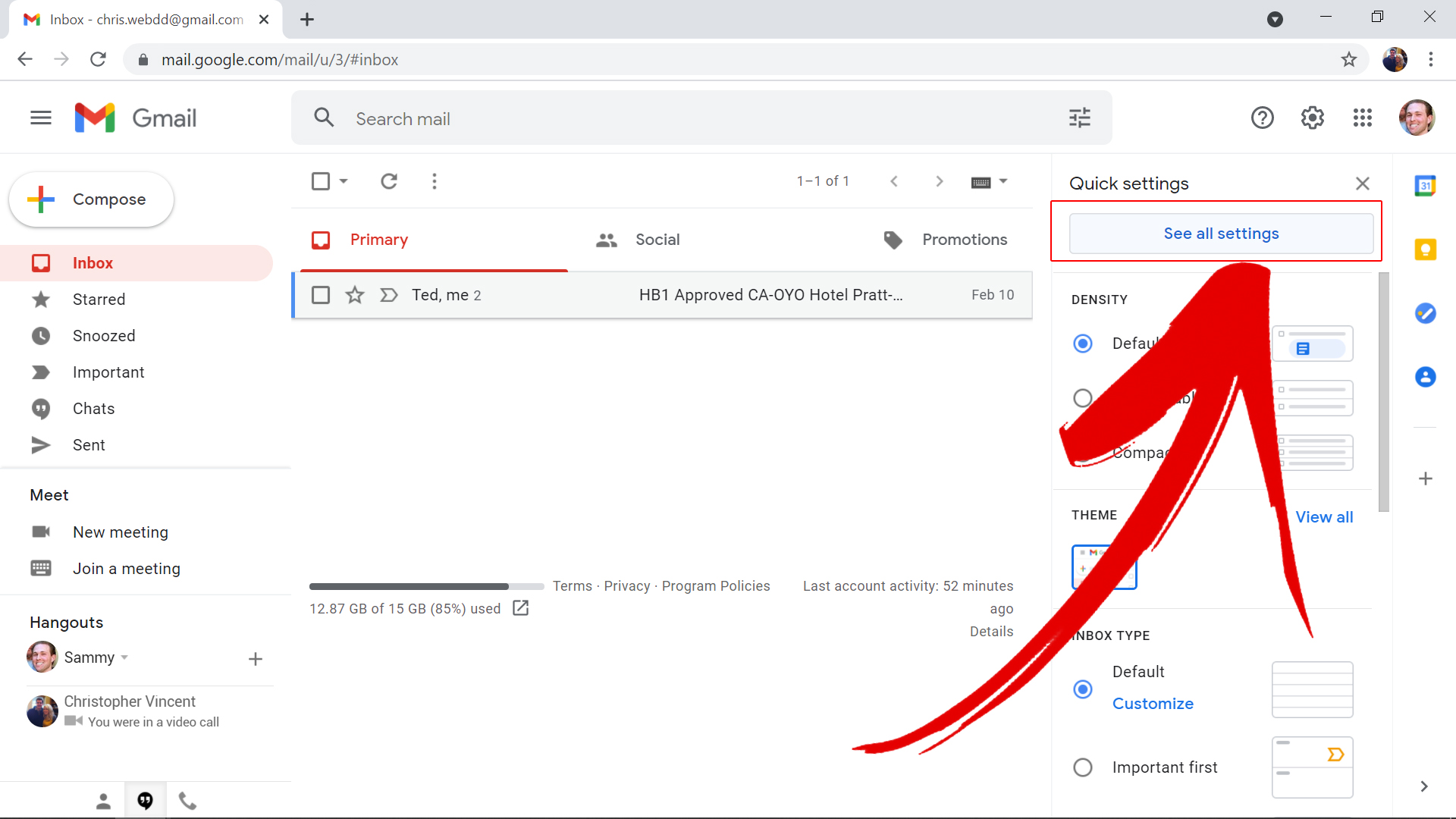
4) Click on "Accounts and Import":
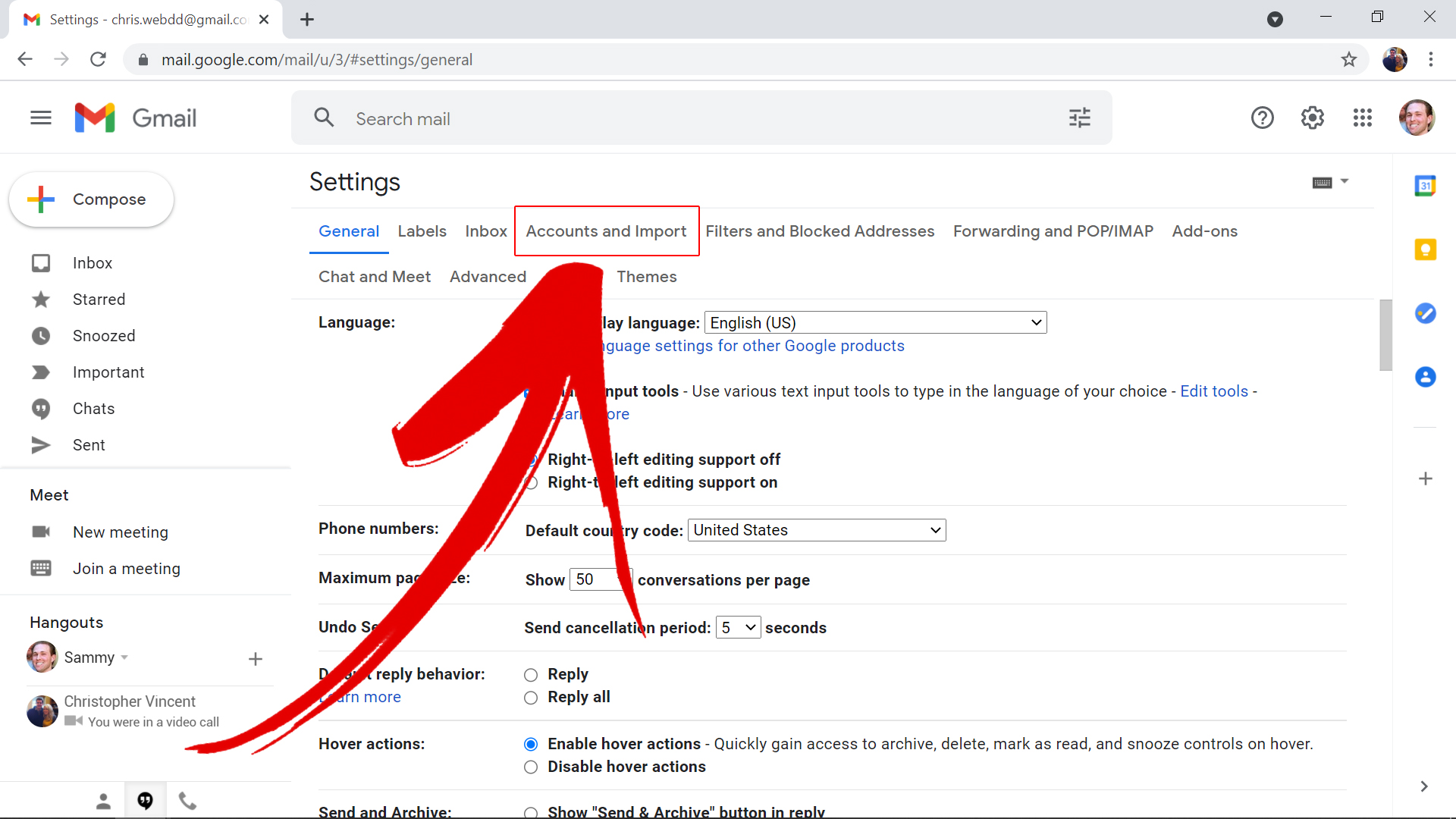
5) Click on "Add another email address":
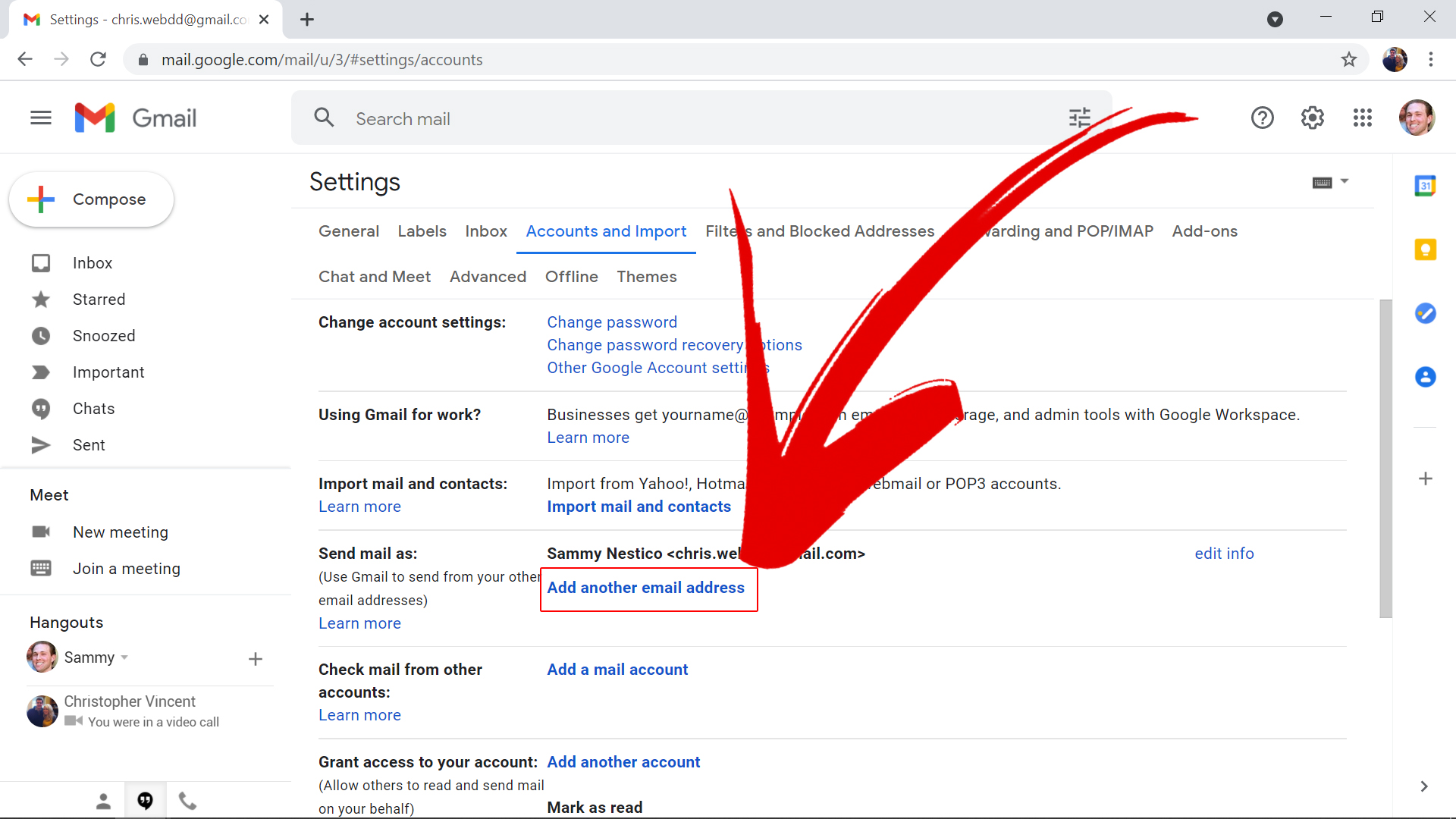
6) Enter YOUR name and YOUR Vincent Vacations email address:
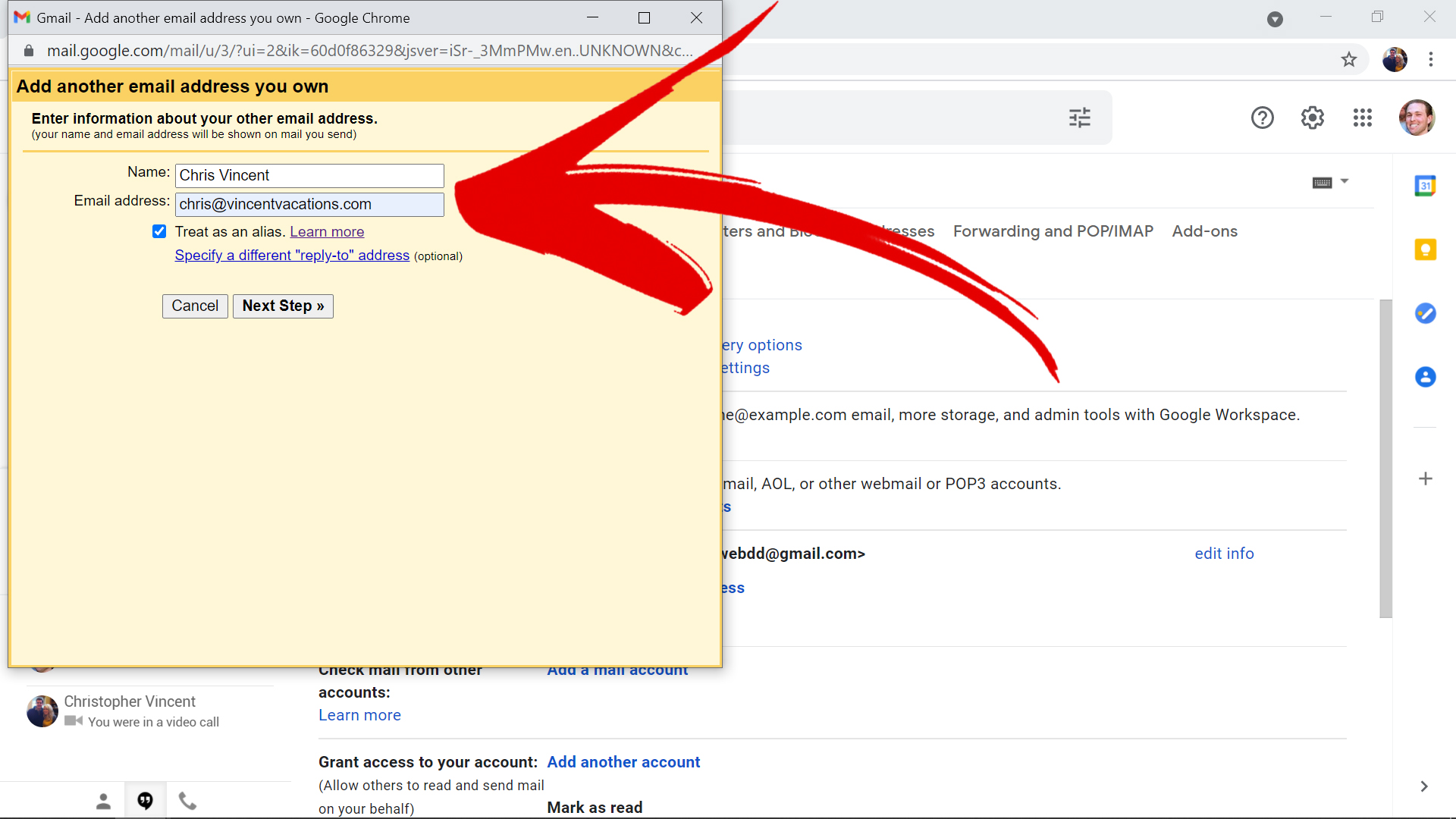
7) Click the "Next Step" button:
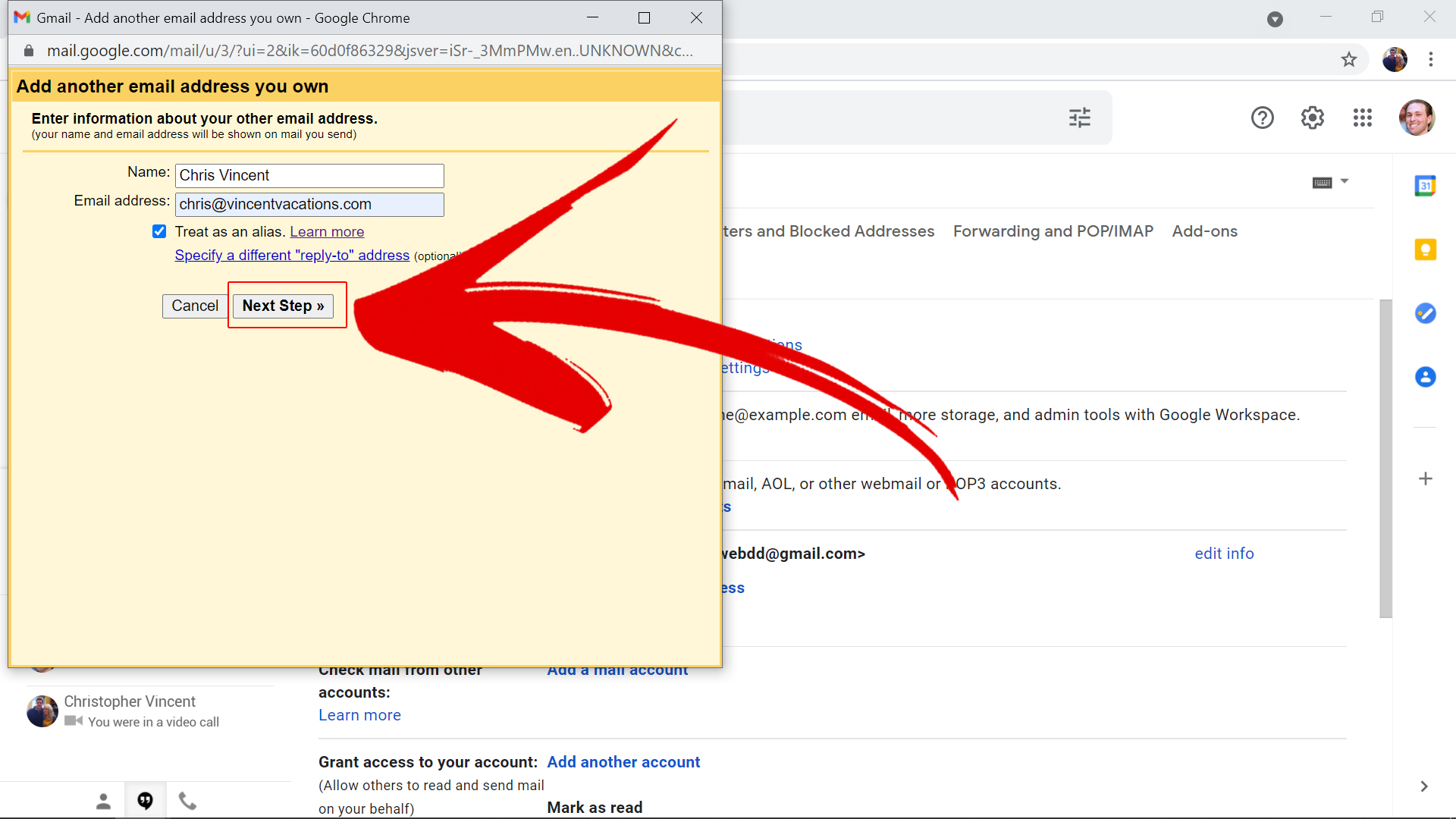
8) For the "SMTP Server" enter:
smtp.sendgrid.net
Make sure "587" is selected for the port.
Username: apikey
For the password, click here to create a new one for your account:
Create new SendGrid PW
Make sure "Secured connection using TLS" is selected:
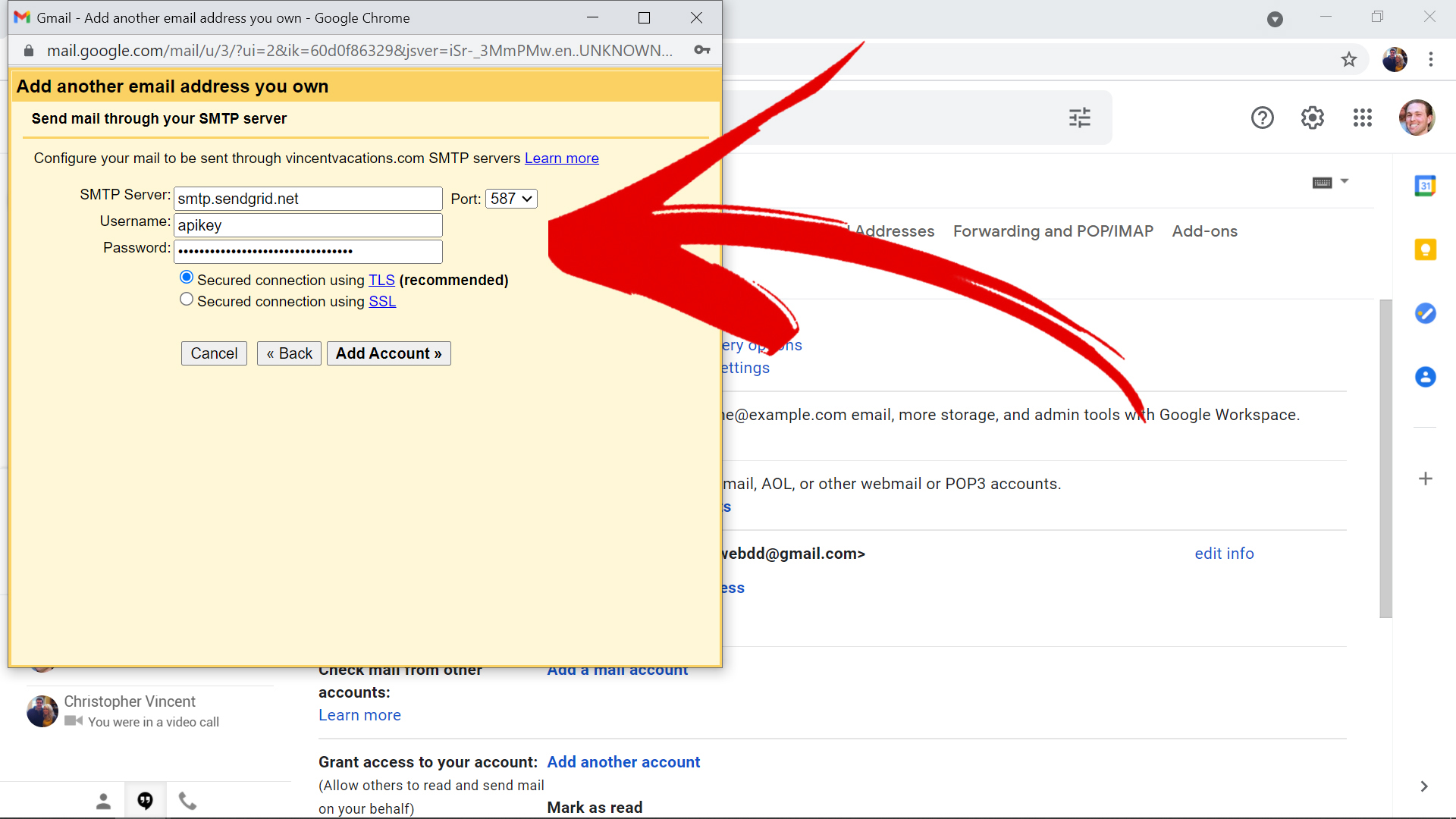
9) Click "Add Account":
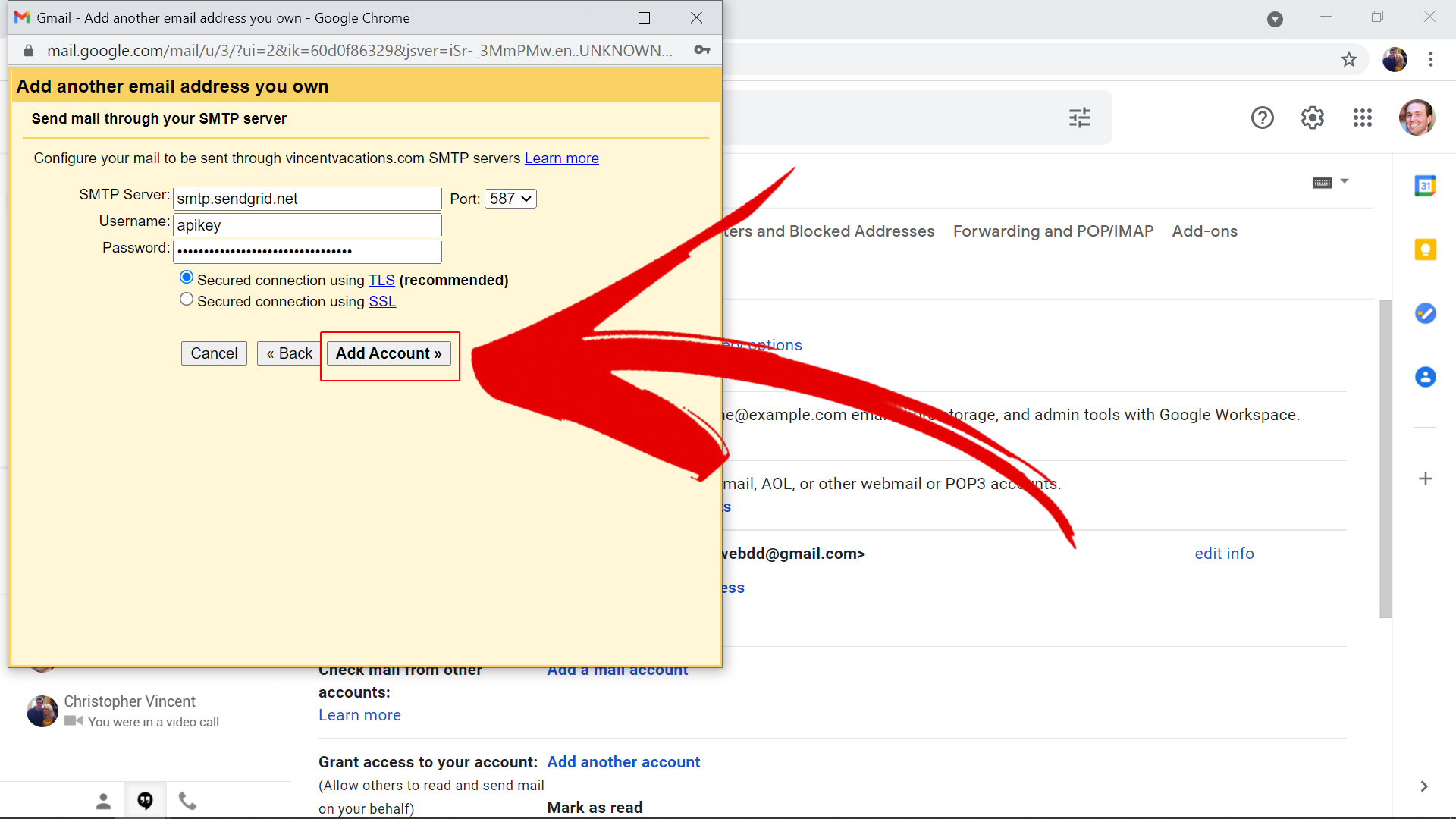
10) You will receive an email from Gmail to your Vincent Vacations account. Enter the confirmation code mentioned in the email, then click "Verify":
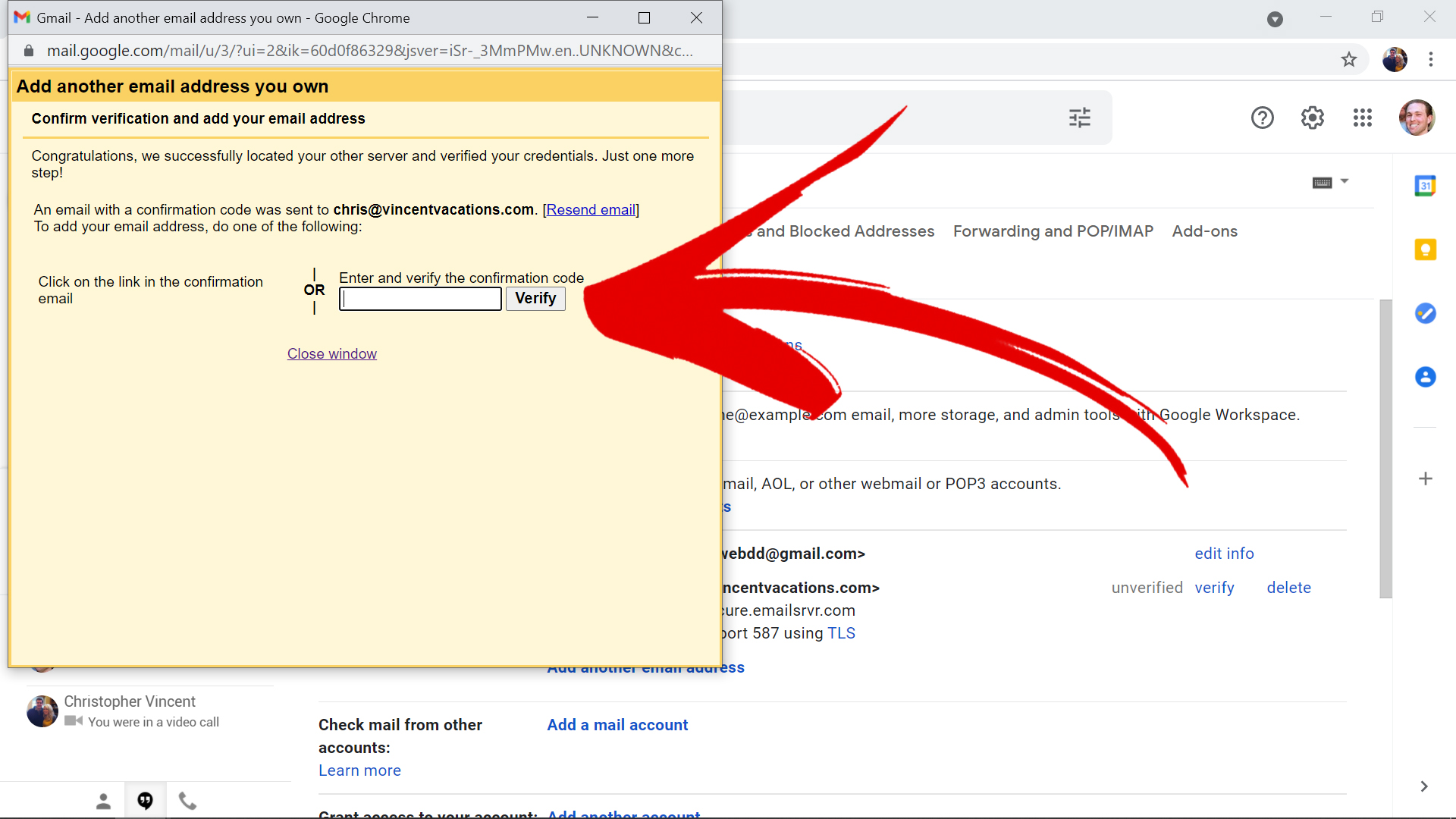
11) You can now send as your Vincent Vacations email from Gmail. To make Gmail use your Vincent Vacations as the default send as account, click "make default":
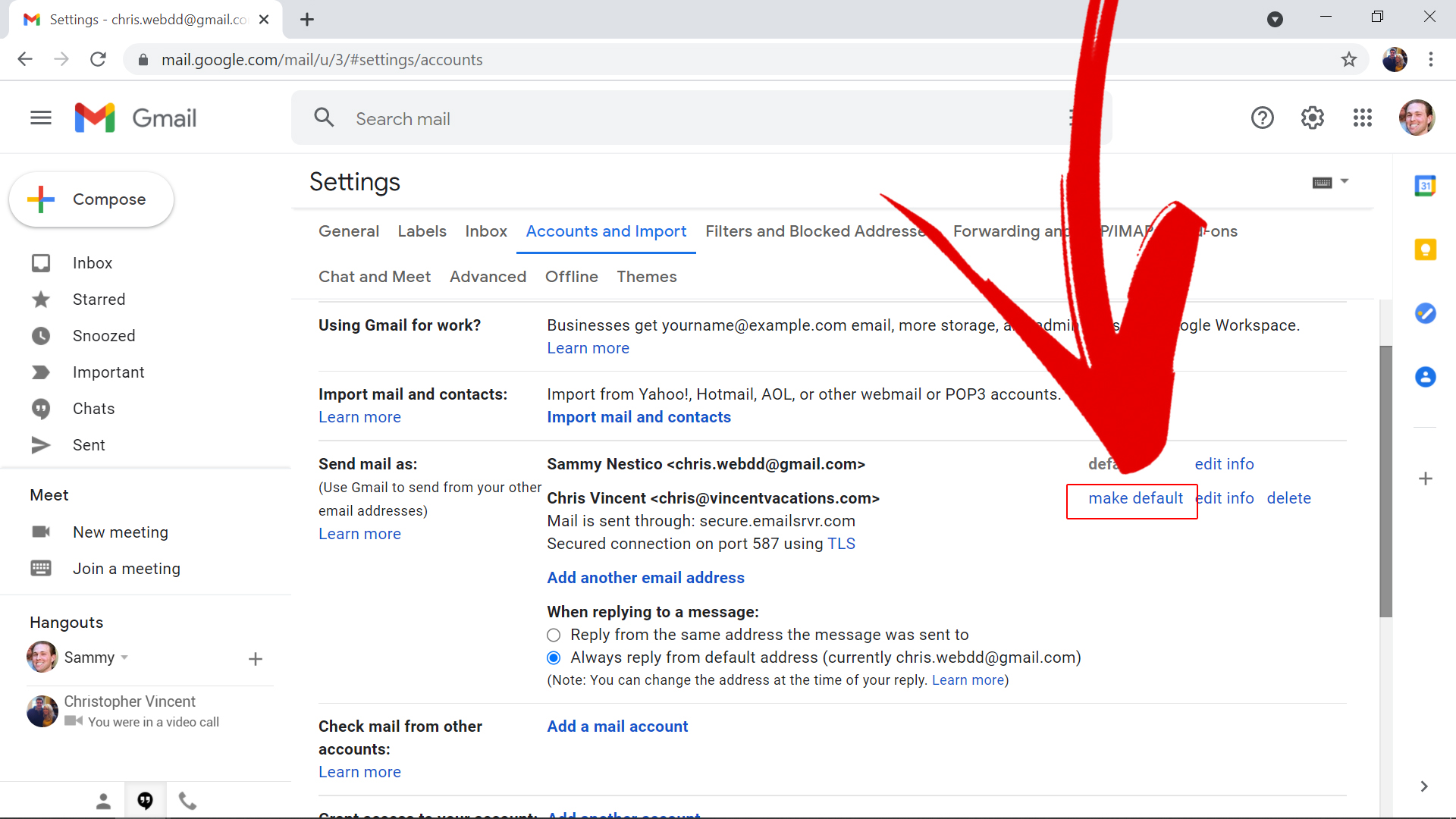
12) Now when you create a new email in Gmail, it will default as sending from your Vincent Vacations email account: